MT4(5)® Indicators: Step-by-Step Installation
How to Install Additional Indicators in MetaTrader 4(5)®
Do you need to install the MetaTrader 4(5)® trading terminal? First of all, download it from the official website of your broker.
*We assume that our reader understands what a technical indicator is and, possibly, has personal experience in using the MT4(5)® programming service.
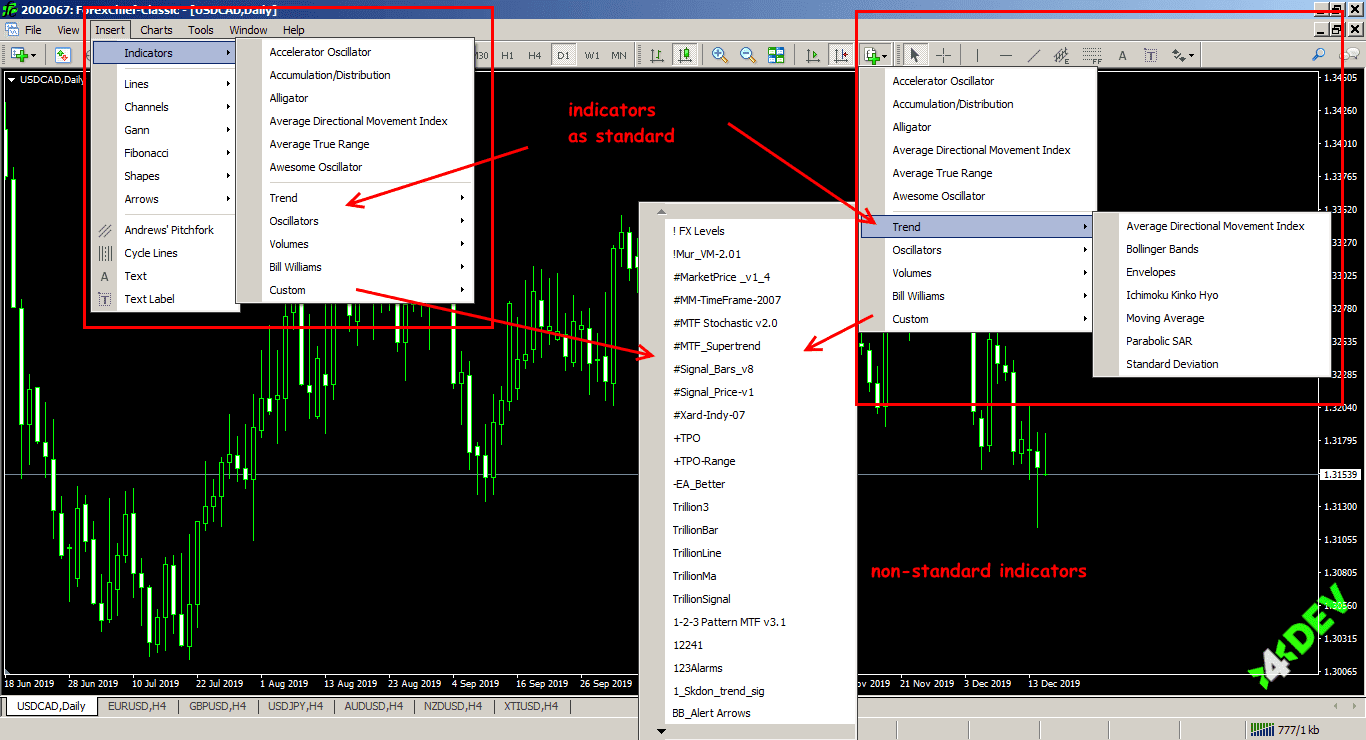 Installation of Indicators in The MetaTrader 4® Software
Installation of Indicators in The MetaTrader 4® Software
In the MetaTrader 5®, indicators installation works similarly:
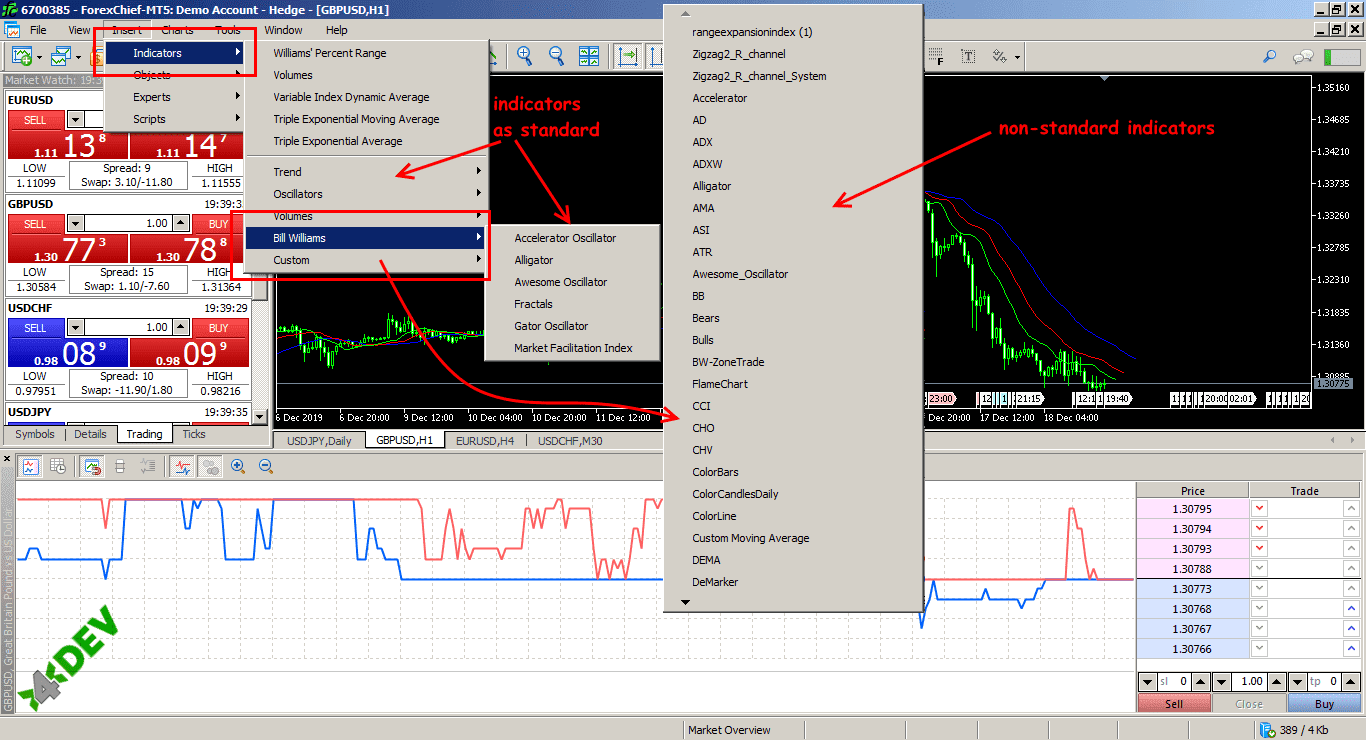 Installation of Indicators in the MetaTrader 5® Software
Installation of Indicators in the MetaTrader 5® Software
The MetaTrader 4(5)® software offers dozens of standard tools ин вуафгде. However, if they cannot fully realize your ideas, read on.
Step 1
Usually, MQL4® (MQL5®) program scripts and custom indicators are offered as an archive (for example, *.zip). You need to unzip it because you need *.ex4, *.mq4 files (or *.ex5, *.mq5). Let’s look at it in detail.
To install an indicator or the program script in MetaTrader 4®, copy the files to the appropriate folder that contains the trading platform. The most convenient way to do it is from the program interface:
- For the *.mt4 indicator: \\...\
\MetaTrader4\MQL4\Indicators - For the *.ex4 script: \\...\
\MetaTrader4\MQL4scripts
The process proceeds as indicated in the screenshots below:
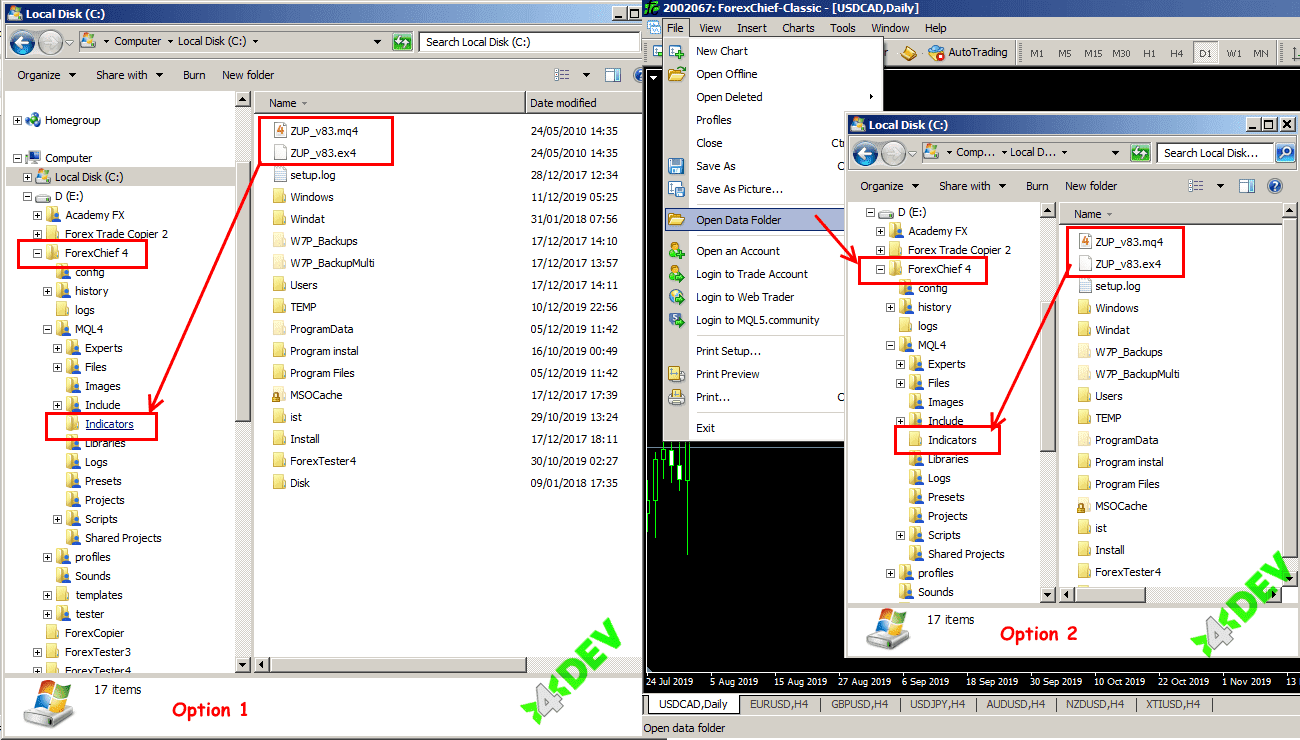 Installing Indicator Files in the MetaTrader 4® Interface
Installing Indicator Files in the MetaTrader 4® Interface
In MetaTrader 5®, we work only through the data directory in the program interface:
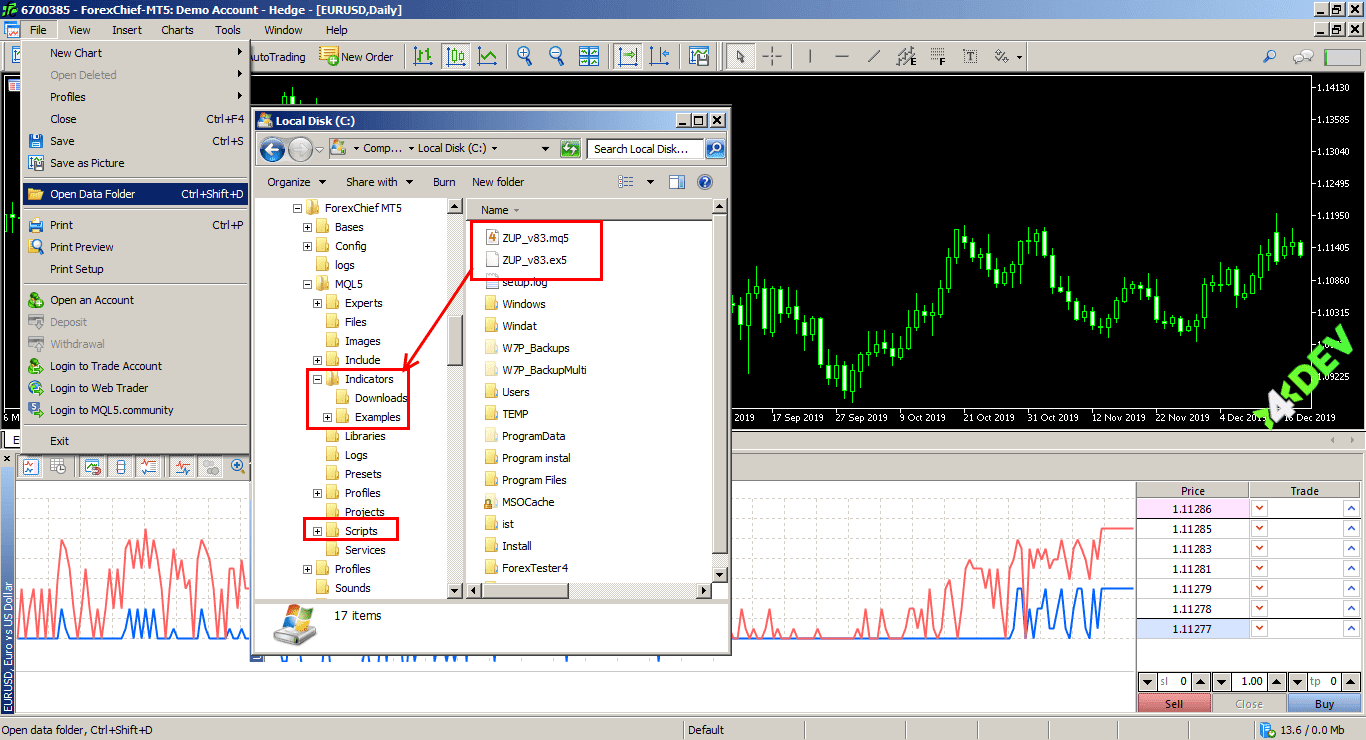 Installing MT5® Indicator Files in the MetaTrader 5® Interface
Installing MT5® Indicator Files in the MetaTrader 5® Interface
Step 2
After the necessary files are placed in the appropriate folders, select the "Refresh" option from the additional menu (right-click on “Indicators”). The list of available indicators and scripts will be updated.
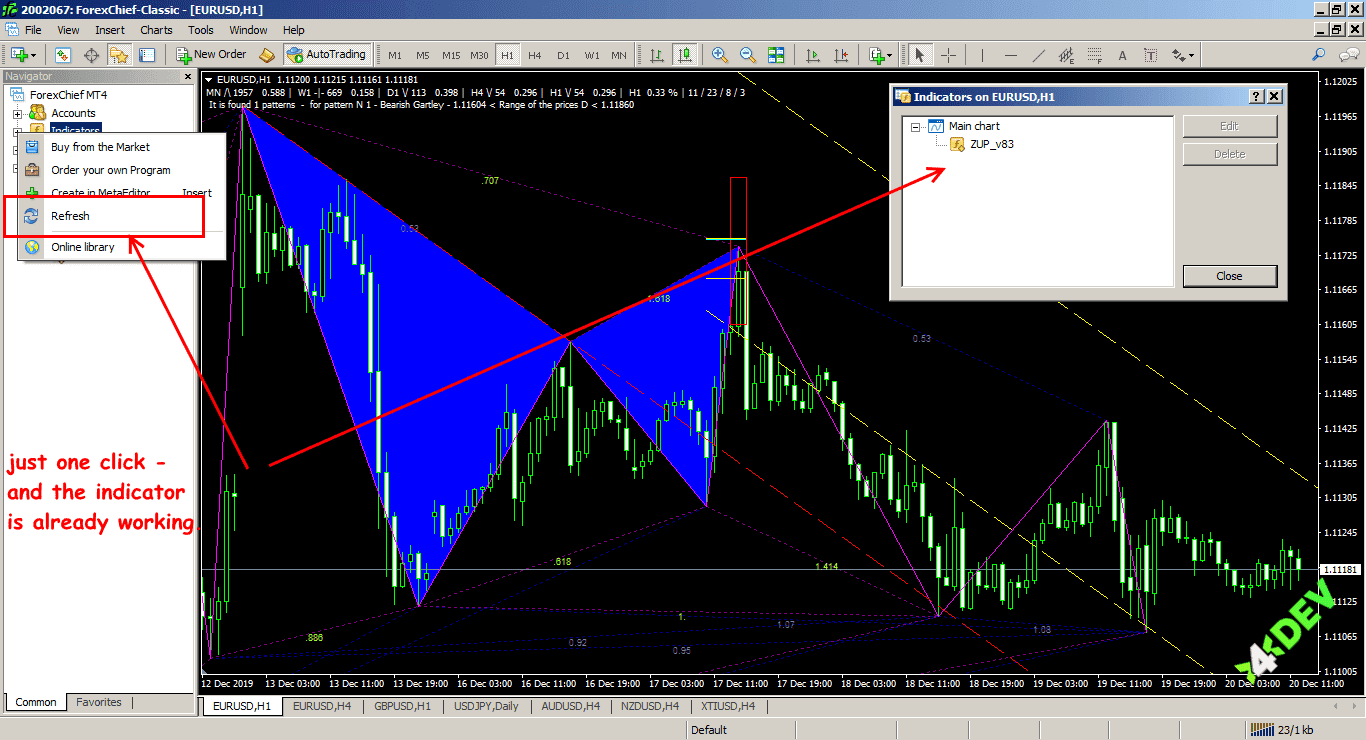 Updating the Terminal After Installing the Indicator
Updating the Terminal After Installing the Indicator
Restarting the trading terminal is not required. Let's go on.
Step 3
You can enable the required indicator in the trading terminal in two ways:
Way №1. Use the "Navigator" option. Open the toolbar. Select the "Custom Indicators" option. Find the installed indicator and move it to the price chart of a trading asset:
 Connecting an Indicator in the MetaTrader 4® Interface: Option 1
Connecting an Indicator in the MetaTrader 4® Interface: Option 1
There are similar actions in the MetaTrader 5® software:
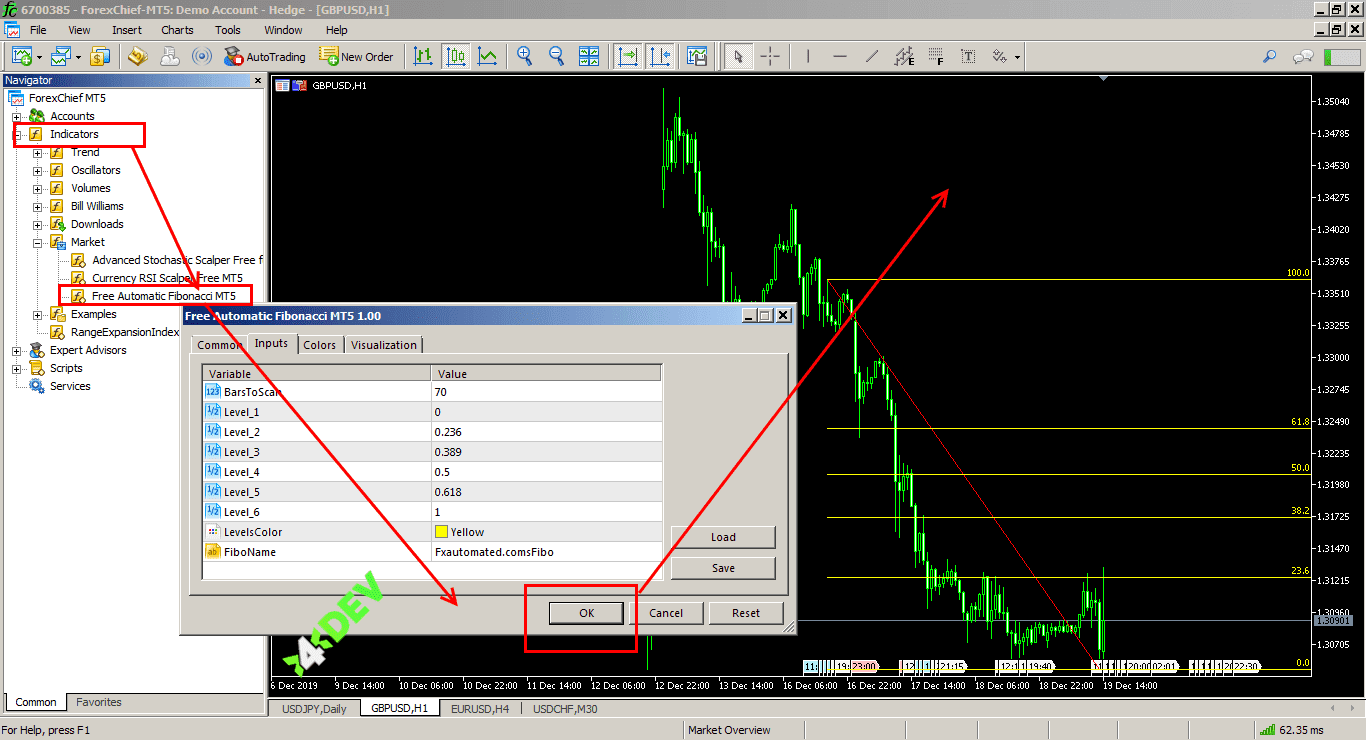 Connecting an Indicator in the MetaTrader 5® Interface: Option 1
Connecting an Indicator in the MetaTrader 5® Interface: Option 1
Way 2. Use the «Indicators» option on the main toolbar and then proceed as usual:
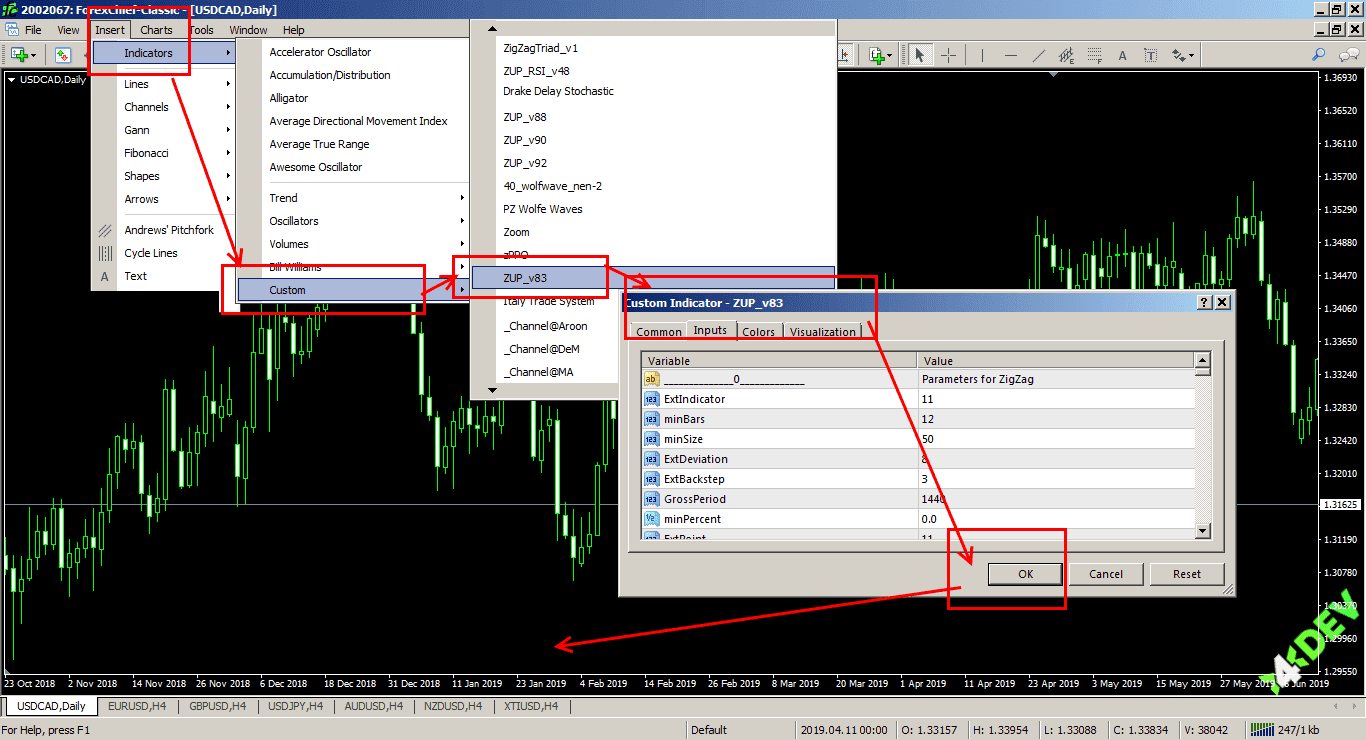 Connecting an Indicator in the MetaTrader 4® Interface: Option 2
Connecting an Indicator in the MetaTrader 4® Interface: Option 2
The same scheme is in the MetaTrader 5® software:
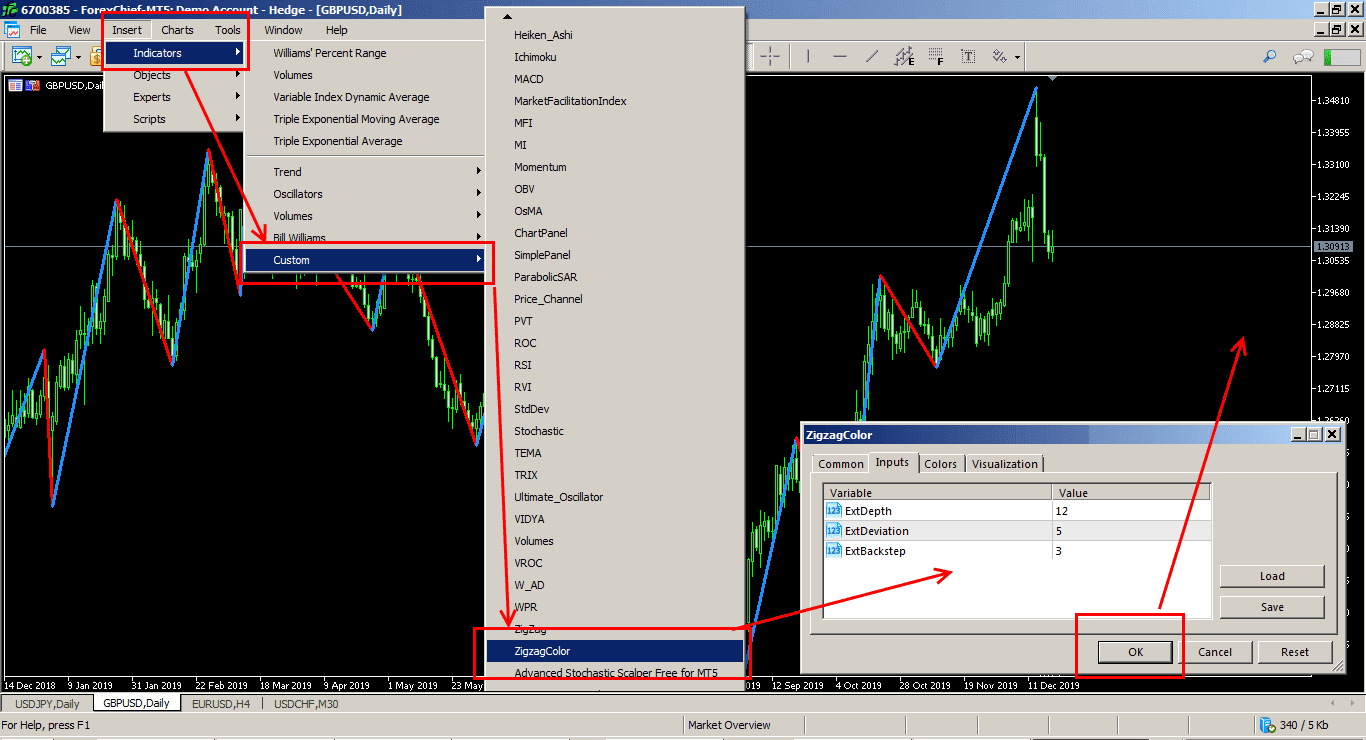 Connecting an Indicator in the MetaTrader 5® Interface: Option 2
Connecting an Indicator in the MetaTrader 5® Interface: Option 2
You can use the first or second method. There is absolutely no difference.
Following the indicator algorithm, the necessary lines and elements appear on the price chart:
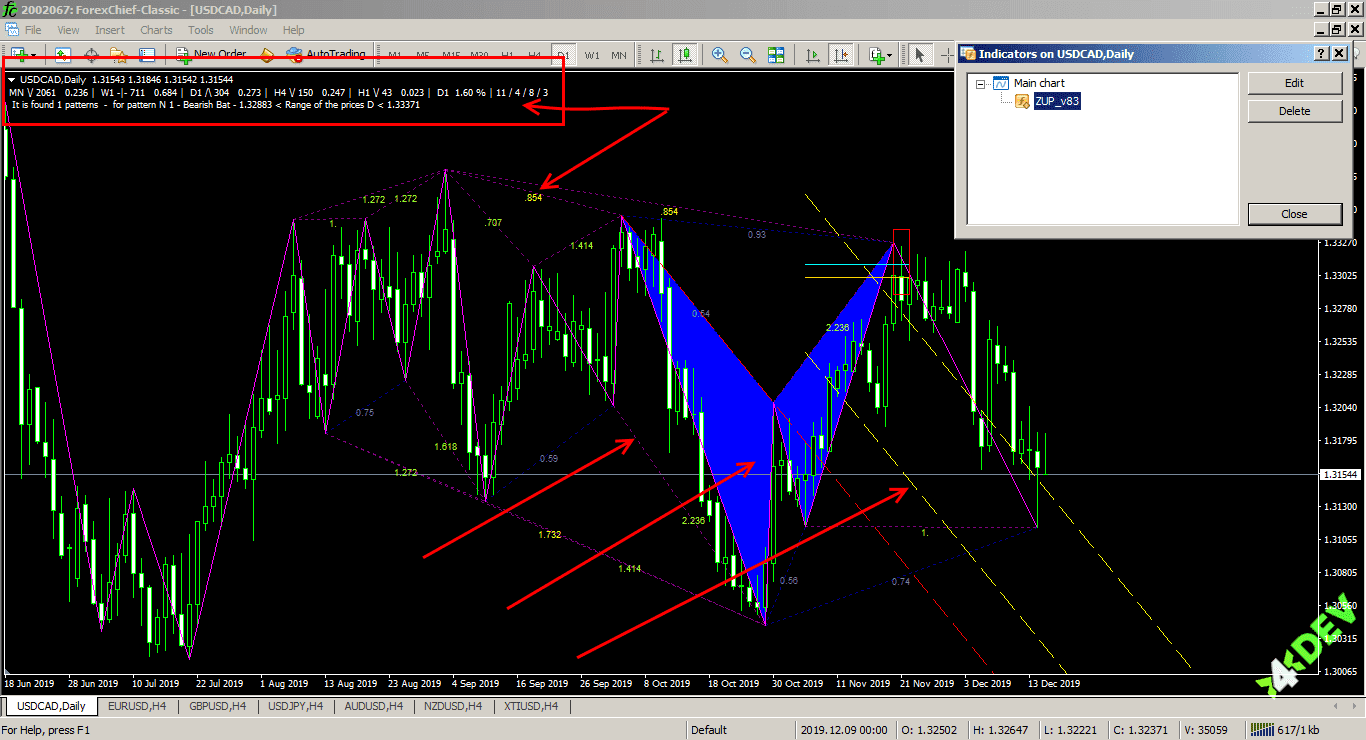 The Indicator in the MetaTrader 4® Set
The Indicator in the MetaTrader 4® Set
It means the indicator can already be used to analyze the market and make trading decisions.
Most often, the indicator requires more fine-tuning. Let's read on.
Step 4
Note! Each indicator has a personal set of parameters grouped into several standard tabs in the settings window. The indicator can be optimized during initial installation or later (at any time during operation).
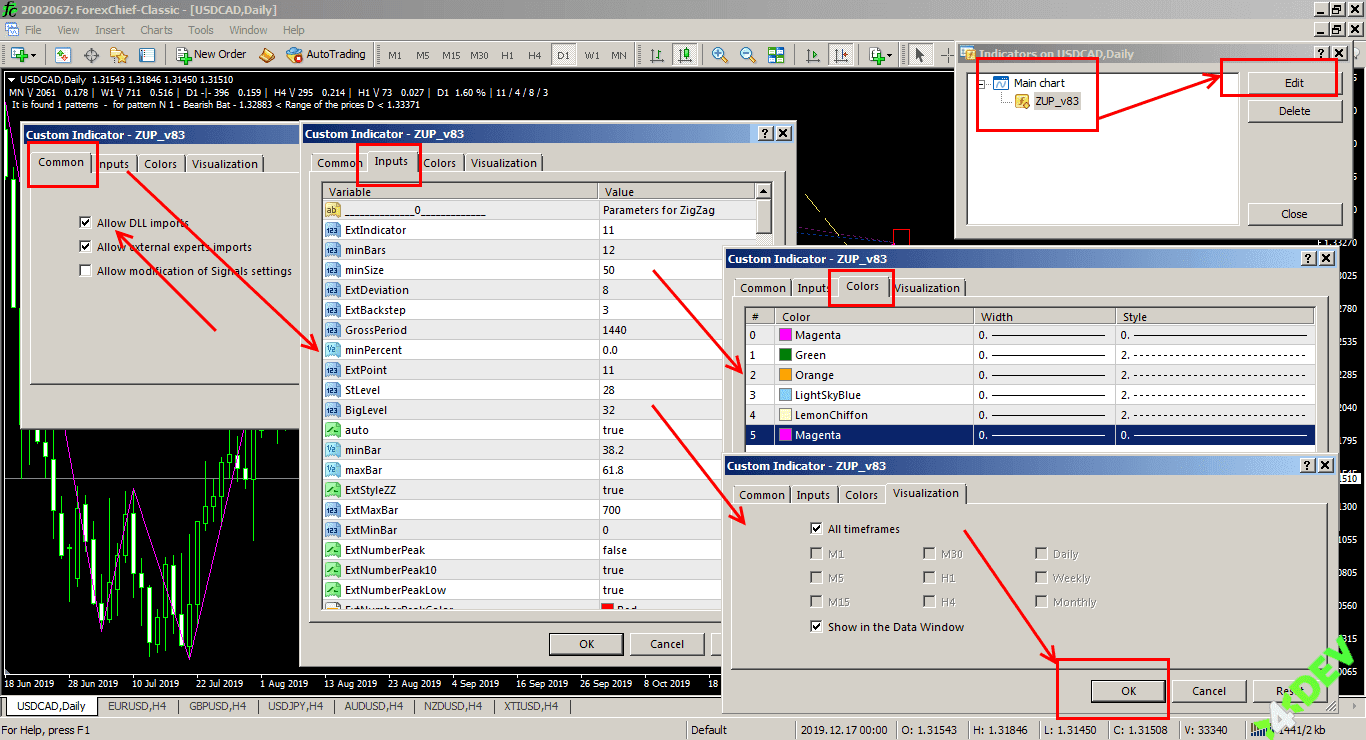 Setting Indicator Parameters in MetaTrader 4®
Setting Indicator Parameters in MetaTrader 4®
A similar process in MetaTrader 5® looks like this:
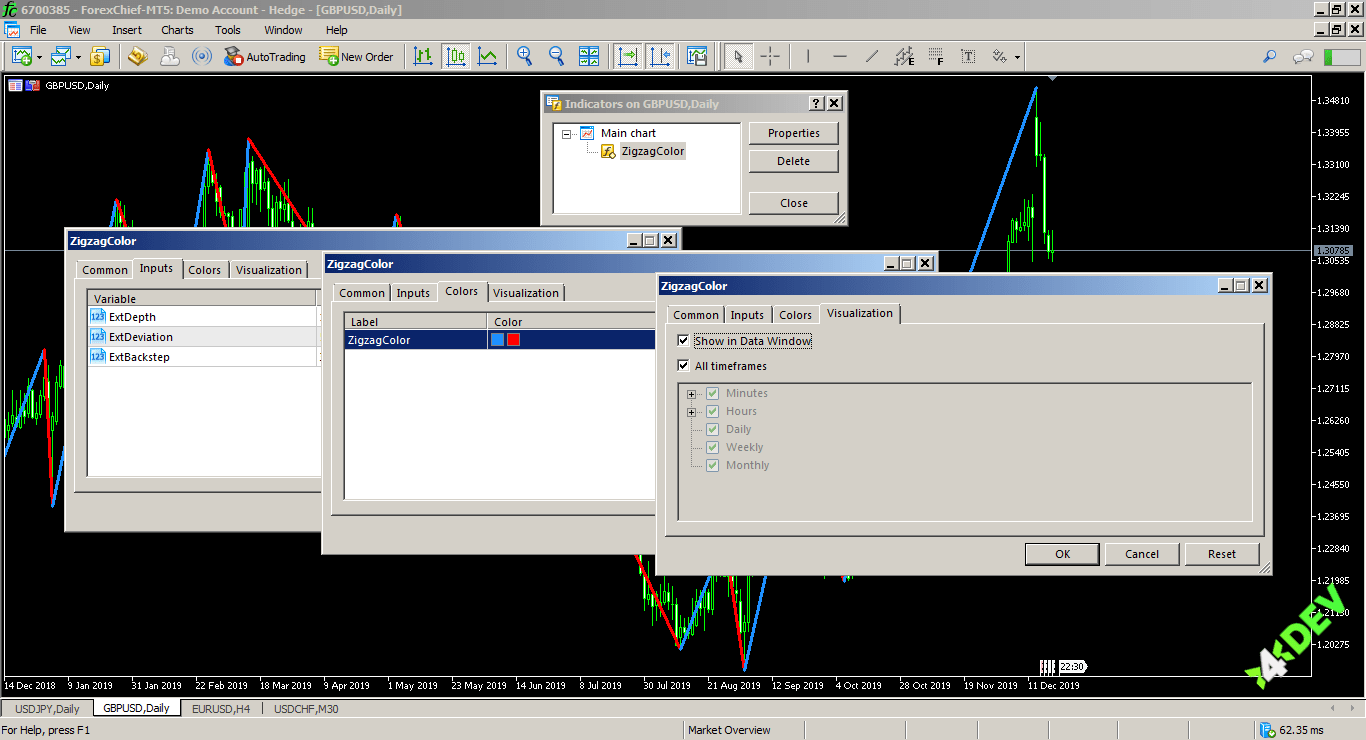 Setting Indicator Parameters in MetaTrader 5®
Setting Indicator Parameters in MetaTrader 5®
In the first tab of the settings ("Common"), the "Allow DLL imports" and "Allow external experts imports" parameters require special attention: It is recommended to "enable" them by default.
The second tab is the most important. Here you can see all the calculated parameters of the indicator (variables and constants).
The graphical chart of the indicator uses the parameters of the settings window third tab. The "Visualization" tab suggests turning on the display mode of the indicator on different timeframes.
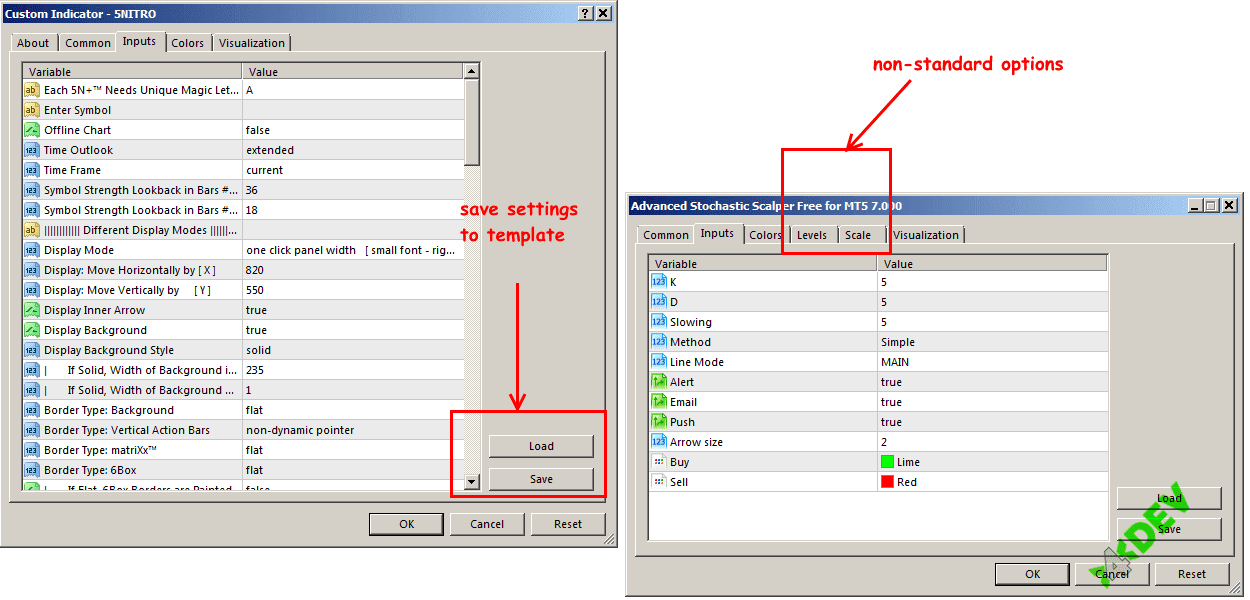 Tabs of the Custom Indicator Window in MetaTrader 4(5)®
Tabs of the Custom Indicator Window in MetaTrader 4(5)®
You can save the settings in a separate file for some custom indicators.
After you have specified the necessary settings, click on the "Save" button and enter the name of the saved template. To load the previously saved settings, click the "Load" button and select the required template.
Note! Sometimes additional options (tabs) appear in the settings window. Before installation, carefully read the instructions for the indicator.
There is another option for installing technical indicators: You can download them (for free or buy MT4® indicator) from the tools store available on the trading platform.
Step 5
In the "Tools" window, select the "Market" option. Go to the «Indicators» section and choose an indicator. After this, a page with its full description will open. Study it carefully.
If the indicator is paid, then after choosing the "Download" button (download MT4(5)® indicator), you will have to go through the payment procedure and receive a confirmation. If the indicator is free, it will be immediately downloaded to the trading terminal.
Next, we follow the standard scheme:
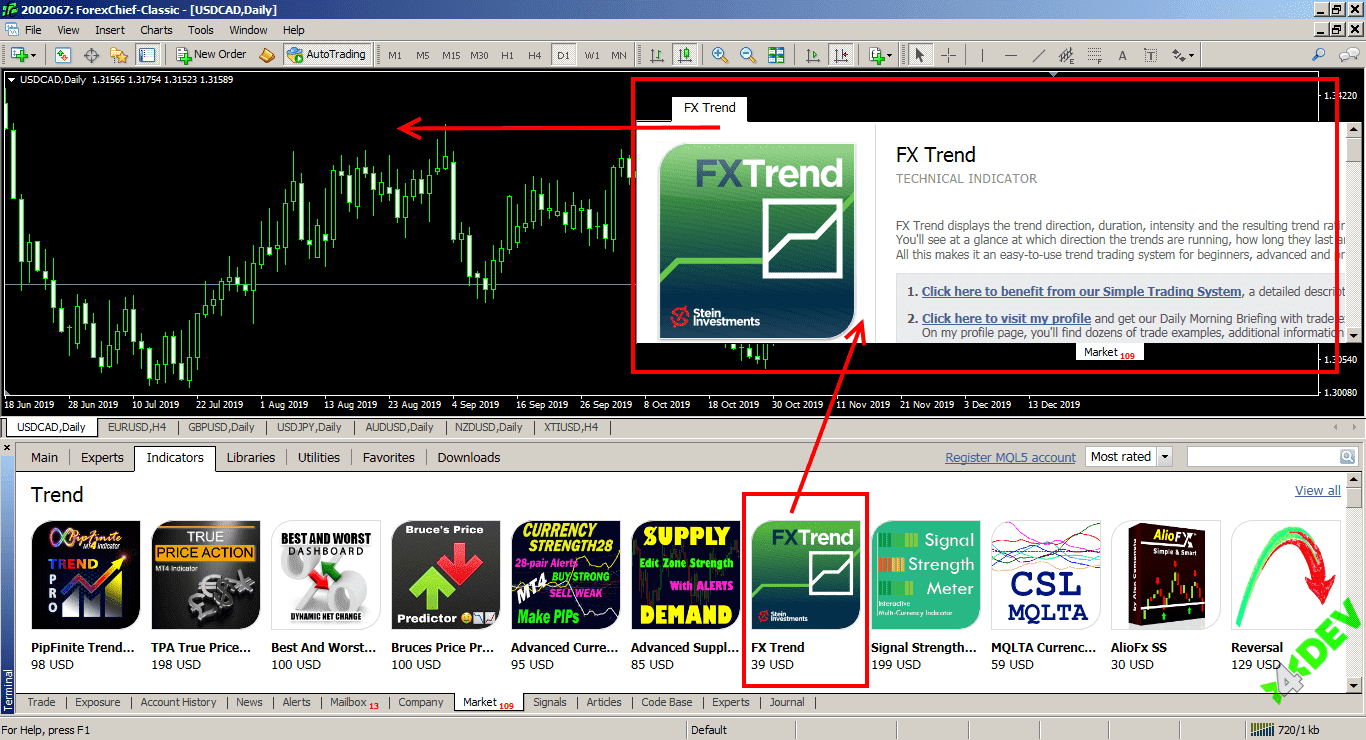 Setting an Indicator in the MetaTrader 4® Market
Setting an Indicator in the MetaTrader 4® Market
You can find the scheme for MetaTrader 5® below:
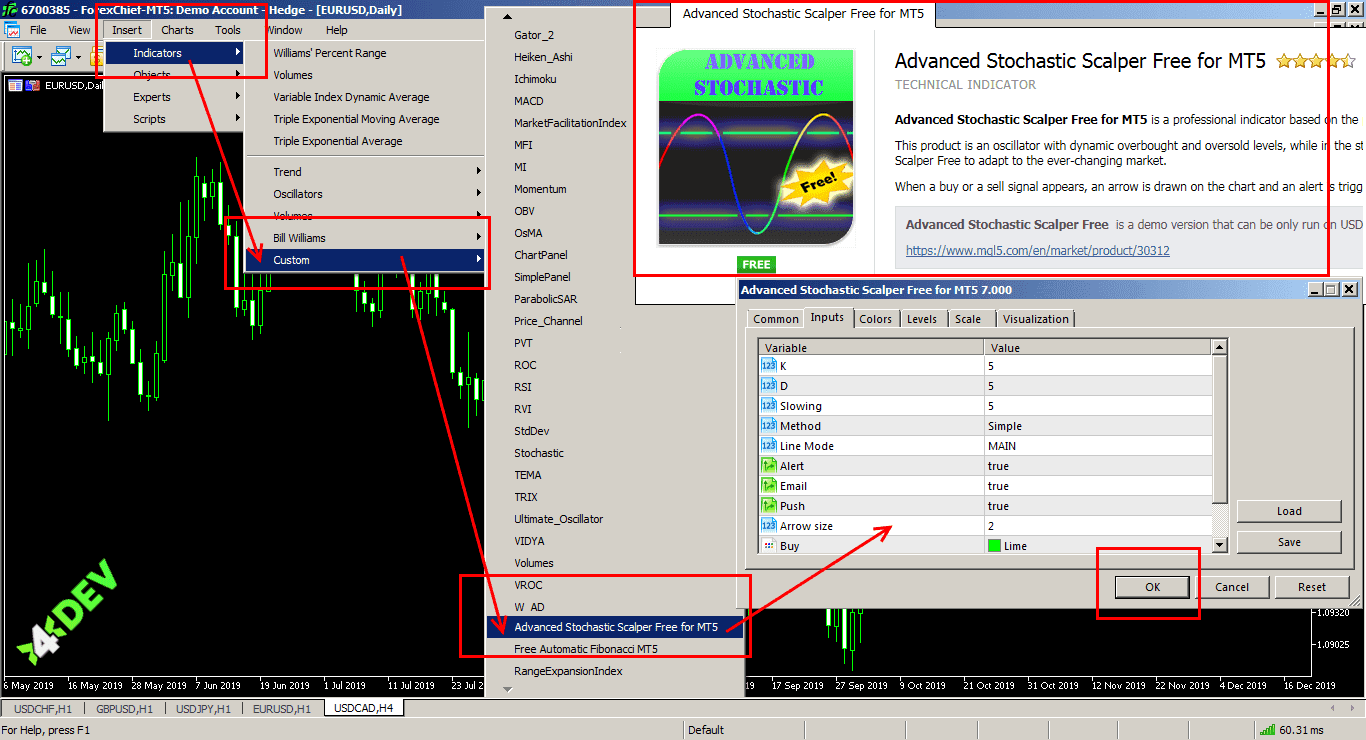 Setting an Indicator in the MetaTrader 5® Market
Setting an Indicator in the MetaTrader 5® Market
As a result, a non-standard indicator will be installed on your price chart:
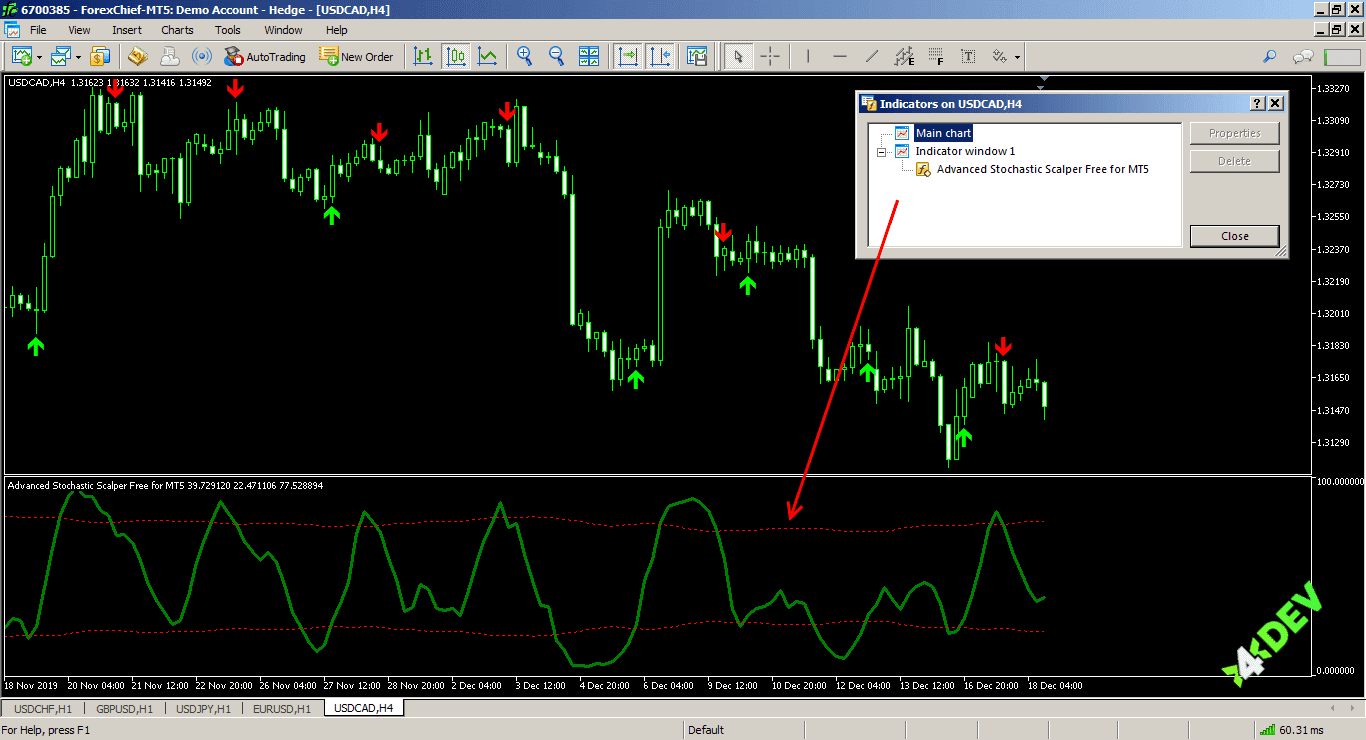 Custom Indicator in MetaTrader 5®
Custom Indicator in MetaTrader 5®
 Parameters for Automated Trading in MetaTrader 4®
Parameters for Automated Trading in MetaTrader 4®
What Is the Result?
Installation of additional technical indicators significantly expands the functionality of the MetaTrader® trading platform. Of course, any indicator must undergo a thorough check before you use its information for live trades.
We hope that our step-by-step instructions will help you set the MT4(5)® indicator.
Do you need a custom indicator for MetaTrader 4(5)®? Just fill in a form and get a free estimate of your project!
If you have questions, please ask them in the comments under the article.
Quality never goes out of style. Choose the right trading tools with 4xDev. Profits to everyone!
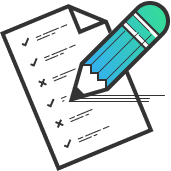
Do you doubt the reliability of the indicator? Want to check if there is no redrawing? Need an expert programmer to develop a custom Forex indicator? We will do it for you! Just fill in a form and get a free estimate of the price and time needed to develop the desired tool.
